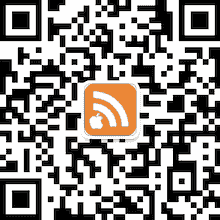OverSight 官网下载 https://objective-see.com/products/oversight.html
可以试试 Trip Mode 这款软件,点击它在 Mac 屏幕顶部菜单栏的图标,就能设置哪些软件可以使用网络,并查看查看各软件消耗的流量。
Trip Mode 官网下载 http://www.tripmode.ch/
看上面这段视频就知道了,写下加粗、链接、斜体等 Markdown 以后,编辑器自动把最终效果显示出来。插入表格和 Office 里的操作差不多,比用 Markdown 代码方便太多了。想插入图片的话,直接把图片拖入编辑器就行,既不用代码也不用路径,还能直接在编辑器里看到图片,而不是一行代码。
其它的功能,比如换主题、列大纲、数学公式等等,不多说了自己体会吧。
Typora 在 macOS、Windows、Linux 上都有客户端且(目前)免费,官网下载 https://typora.io/
首先,墨刀的界面和操作理念和 Sketch 很像,把东西都做好了,你只要简单拖拽几下就能做出来一个很不错的原型。
其次,一键自动生成工作流、多用户协作、产品评论、扫描二维码在手机上预览等等功能让你方便到家。墨刀甚至内置了一堆「移动支付」、「商城 App」之类的模板,点进去稍微改改就连界面带交互全搞定。
最后 ,墨刀 PC、Mac、网页版都有,不像 Sketch 离开 Mac 就干瞪眼了。
看段视频介绍吧:
墨刀官网 https://modao.cc/ …… 用 Gmail 注册有惊喜。
其实呢,大家并不需要困惑,Mac 其实原生就支持 NTFS,最早在 OS X 10.5 的时候,是可以直接写入 NTFS 的盘的,后来由于微软的限制,把这个功能给屏蔽了,我们可以通过命令行手动打开这个选项。
第一步,当然是插上磁盘啦。
可以从 Finder 或者使用以下命令查看到磁盘的Volume Name:
可以看到,我的 Volume Name 是FreeAgent GoFlex Drive。
紧接着更新 /etc/fstab 文件
把以下内容写入进去
下面来依次解释一下,其中的 \040 的意思是代替空格键,因为我的 Volume Name 是有空格的,所以必须把这个空格给转义了。
后面的 Ntfs rw 表示把这个分区挂载为可读写的 ntfs 格式,最后 nobrowse 非常重要,因为这个代表了在 Finder 里不显示这个分区,这个选项非常重要,如果不打开的话挂载是不会成功的。
编辑好以后重新插入磁盘,就能识别到了,但是这个时候有了一个最大的问题,因为这个分区在
Finder 里不显示了,那么我们要怎么找到它呢,总不能一直用命令行把。
解决办法其实很简单,因为这个分区是挂/Volumes下的,我们把这个目录在桌面做一个快捷方式就行了。
然后我们能在桌面找到
点开以后就能找到磁盘了。
用这种方法打开的是系统原生的ntfs功能,稳定实用,比第三方工具要好用的多了。
。
Sad Mac 的 Github 主页 https://github.com/st3fan/SadMacScreenSaver
下载链接 https://github.com/st3fan/SadMacScreenSaver/releases/download/v0.1/SadMac.saver.zip,注意链接里有个「v0.1」,所以以后你点它可能会失效。到时候把「0.1」换成「0.2」之类的版本号试试。




 RSS
RSS Twitter
Twitter 新浪微博
新浪微博 腾讯微博
腾讯微博